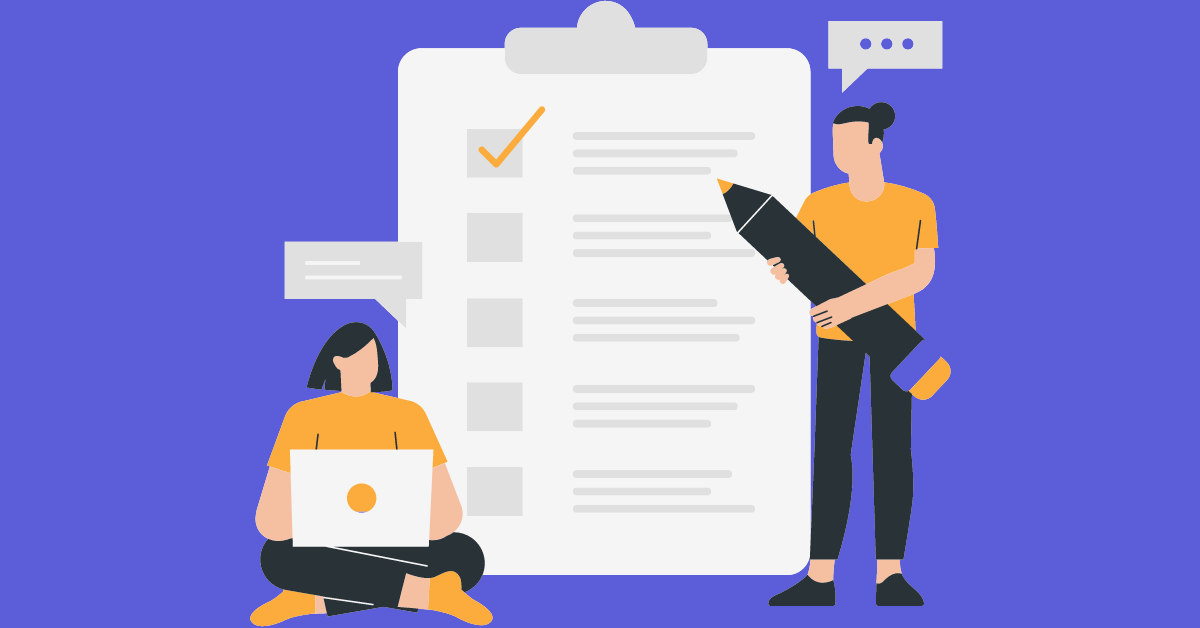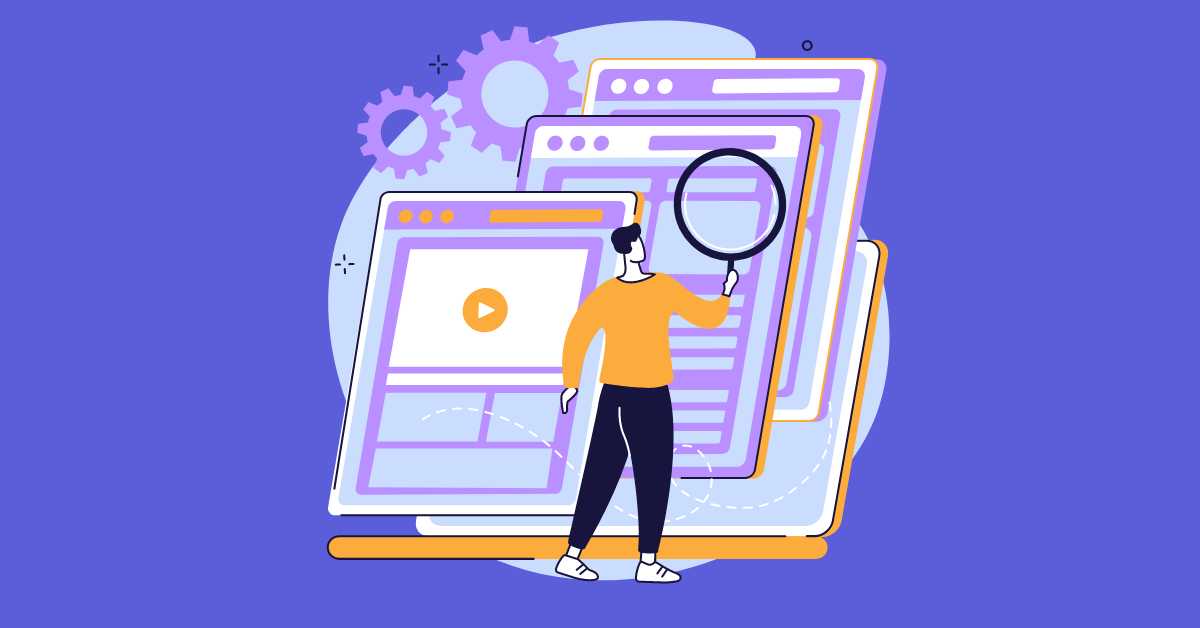Gantt charts are used to display and manage project schedules, showing the tasks needed to complete a project and their dependencies on one another. Each bar represents the start and finish dates of a task or event, while the Gantt chart itself displays this information in a structured format for easy viewing.
Gantt charts are one of the most commonly used charts to communicate projects and schedules. They are based on Henry Gantt’s original design that evolved from Karol Adamiecki’s harmonograph.
Gantt charts are a great project management tool for visualizing and managing your upcoming deadlines, milestones, and resources. You can easily facilitate better communication among the team members, or even sell the idea to your clients.
A simple Gantt chart provides clarity on deadlines, milestones, and project progress. Everyone on your team knows what they have to work on, when, and how it impacts the overall project.
What is covered in this article :
- What are Gantt Chats used for?
- What to look for in Gantt chart software — must-have features
- How to create Gantt charts on monday.com
- Oversee your timeline with a critical path

What are Gantt Chats used for?
Gantt charts are used to simplify and highlight the most important aspects of your project. They are also a great way to plan and manage resources, as well as highlight KPIs. They can assist with planning almost any type of project, from smaller tasks to large-scale initiatives such as marketing campaigns or long-term development plans.
Gantt charts are commonly used to define a project’s scope and requirements by displaying tasks and their dependencies, priorities, and ownership. They provide a visual representation of your project that can be useful as a high-level guide as managers track progress throughout the course of a project.
The WBS is the foundation of a Gantt chart. It depicts what tasks need to be completed, but it does not show when each task will begin and end. By starting with a hierarchical representation of tasks and their dependencies (WBS), you can then layer in Gantt chart components such as time, ownership, status, and milestones to create a clearer picture.
What to look for in Gantt chart software — must-have features

Gantt charts are often used to illustrate a project’s progress so let’s first go over what to look for in a Gantt chart tool. All of the features mentioned below are included with monday.com Work OS.
monday.com Work OS has gone beyond just providing the functionality to create Gantt charts. It has augmented these capabilities with existing tools that help you and your team organize their work, manage your deadlines, and track progress for each project.
- Drag and drop: Drag and drop events on the horizontal and vertical axis as things change instead of having to start from scratch. It saves you time, flexibility makes it work for any team, and you can embed your calendar on whatever platform matters to you.
- Multiple assignees: monday.com’s Gantt Chart view allows you to focus on people, not just tasks, by assigning entire teams to them. Use the role drop-downs to assign different individuals, teams, or departments at any stage of a project.
- Statuses: The status is a customizable field that allows you to specify the current state of each and every task…
- Milestones: Marking the end of a certain part of a project, or indicating that the overarching tasks don’t have a specific duration.
- Vertical line marker: Our little vertical line lets you see exactly where in the project you are between start and end dates.
- Dependencies: The tasks cannot start until another task is completed.
How to create Gantt charts on monday.com
Creating a Gantt chart with Work OS requires just three steps. First, choose the template you want to use. Second, add your tasks to the list by clicking on the cell you want and adding a task name. Finally, drag the task names up and down to organize them according to their finish dates.
You need to also make sure these elements are included:
- It is important to make sure your board has a Timeline Column and Dependency Column. These allow you to see how long work will take and how dependencies affect it.
- Choose to Add View, the Gantt, to add a new view to the project.
- Organize your tasks and Gantt chart in one place to see the big picture. With on-the-fly edits and cool features like Baseline, you can get more creative with your planning.
How it works
A Gantt is a type of bar chart/grid that represents a project schedule, as well as an overview of the status and progress. In this Gantt, you will see all the items with their dates linked together to show dependencies between tasks. If you hover over your item, you will see its entire row highlighted so you can see at a glance where it stands in relation to the other items.
Setting up the Gantt
The Gantt View is a unique view that combines a task’s description and certain properties from your board in order to create a clear, colorful, and organized visualization of your project’s plan. The Gantt View works together with the data in your board to bring you a clear, colorful, and organized visualization of your project’s plan!
Once you’ve gathered all of your data, plug it into these columns to create a view and add it to a board or as a widget to a Dashboard.
Add the Gantt View to a board
To add the Gantt View to your board, click on the Edit dropdown menu located at the top of your board (it will say “Add View” when you hover over it) and select “Gantt”.
You can also add additional board views by clicking on the “Board Power-Ups” icon in the upper right corner of your screen. Select “Board Views” in the Views Center and choose “Gantt” from the list of available views.
Add the Gantt widget to a Dashboard
Add a Gantt widget to your Dashboard or Dashboard View by selecting the “Gantt” option from the widget menu.
Settings and Customization
After you create your Gantt chart, you can easily customize it so that it works perfectly for you! Click on the three-dot menu in the top right of your Gantt and select “Settings” from the dropdown menu to access the customization options.
Choose Timeline columns
You can choose which Timeline Columns you want to be displayed on your Gantt. Each Column has its own color and sort options. For instance, if you have more than one Timeline Column, Date Column, or Week Column, you can decide the particular ones you want to be showcased.
Choose how to group your Gantt
Simply drag and drop the items you want to group into a group. All items in that group will be ordered by the task’s start date, but you can quickly move tasks to different groups by dragging them across.
Label your items in various ways
Use labels to categorize your items in any way you like! You can label by groups, item names, boards, owners, and categories, as well as choose no label at all. Access all of your labeling options from the “Label by” section of the Settings dropdown menu:
Color your items
Configure your Gantt to show the way you want! Just go to the Settings menu and “Change Colors By” to color your Gantt according to the group, column, board, or no color setting at all. The colors shown are the colors you already have chosen for your board’s Main Table View.
Show group summary
This view shows how much time, using specific dates, all of your items in a Gantt have taken in total. The “group” in this case refers to how you choose to group the items or tasks in your Gantt and does not necessarily mean the groups of your board. For example, if you choose to group your tasks by the Status Column, then you will see a summary of each of the labels in your Status Column! Select “Show Group Summary” in the “View Settings” section of your Settings.
View options
Access the full screen to take advantage of your screen real estate and get more done. For example, you can drag between different Gantts on the same screen. Choose “Full Screen” from the three-dot menu in the upper right corner of your Gantt.
Show dependencies
With the Gantt chart, you can easily visualize dependencies between your items with arrow lines. The dependency line connects a task with another task that is immediately dependent upon its completion, with the arrow pointing to the dependent task. It’s very helpful in understanding more about your project as a whole and helps make the connections between various tasks clear.
The Gantt chart is a great tool for keeping project teams on task. Shift resources and tasks around the timeline to see what truly needs to be done in order to stay on schedule, or catch up if your dates need adjusting. You just click any Gantt bar and shift the date by however many days are needed, and watch the magic happen!
Add a Baseline
Take a baseline snapshot in your Gantt by clicking on “Baseline” at the top of your Gantt and then selecting the “Add a new snapshot” option in the “Baselines” section in Settings. This will show your project to date, as well as what needs to be completed after any changes have been made.
A baseline is a snapshot of your timeline to help you plan and show delays or acceleration of your project schedule. You can show or hide your baseline screenshots. When our items are on track, they are shown in green. When we delay or extend the length of one of our items, it turns red along with any dependent items.
Oversee your timeline with a critical path
A critical path is a project management technique that identifies the tasks required to complete your project. By identifying the critical path, you can manage your project better and see how it will affect the overall completion time. Critical paths are very useful in creating work breakdown structures that provide clear visibility into all of your project’s tasks, dependencies, and overall progress.
To sum up
Gantt charts are a simple but effective tool for managing projects, especially where there is high dependence on specialized personnel or few overall resources. Project managers can use Gantt charts to help plan, coordinate, and communicate project deliverables, as well as to identify potential bottlenecks, delays, and other potential risks. This includes every aspect of the project, including costs and variances from planned budgets/timelines. Get monday.com to create the easiest, most-efficient, and most reliable Gantt Charts for your future projects.
Recommended Reads: